escrito por El_de_la_fruta | Tenemos varias formas de "proteger" nuestras fotos, sobre todo si nuestro fin es subirlas a internet. Podemos poner nuestro nombre directamente encima,en medio, a un lado, arriba...colocarlo sin más y ya. Pero no es un medio muy válido por que si lo colocamos encima(dificultando su eliminación) fastidiamos bastante la foto, y si lo colocamos pegado a alguno de los márgenes es bastante sencillo de borrar. A mi la verdad que lo que más me gusta es la marca de agua con el sistema descrito a continuación, pues es bastante fácil de definir la intensidad de la marca, es dificillo de quitar y además no estropea demasiado la foto. El tutorial como la mayoría de los que postee por aqui, son para photoshop pues es con lo que más cómodo tiro y con lo que curro y con lo que me paso más horas al día trabajando; de cualquier forma se pueden obtener resultados muy similares con gimp, photocreator, corelphotopaint,paintshopro... pero no me enrrollo más y vamos al ataque:
1- Abrimos nuestra foto(o una birra, según las ganas de cada uno) en el photoshop
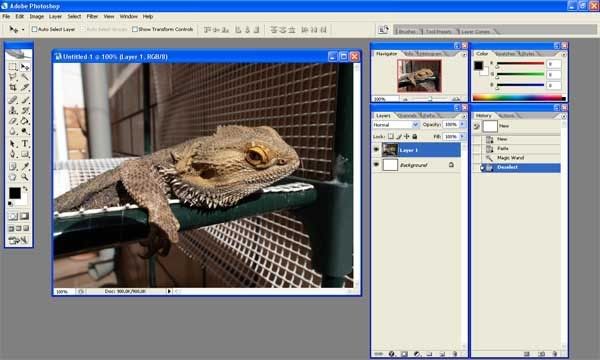
2- Este primer paso, es opcional, pero no viene mal.. si vamos a usar una imagen para subirla a la web, con un tamaño de unos 600 X 400 pixeles, y una resolución de 72ppp(pixel por pulgada, o pixel/inch), nuestra foto va ya que chuta.Yo casi siempre uso este tamaño salvo si voy a usar la foto para otra cosa más específica. Así que nos vamos al Menu(superior)>Imagen>Tamaño de imagen y nos saldrá una ventanita mu maja que podeis ver aquí abajo, donde cambiamos estos parámetros a nuestro gusto. Para terminar, lo suyo sería que guardasemos esta imagen con otro nombre distinto al original( ..mejor ser precavido...) hayamos hecho o no una reducción de su tamaño. Por si las moskis..

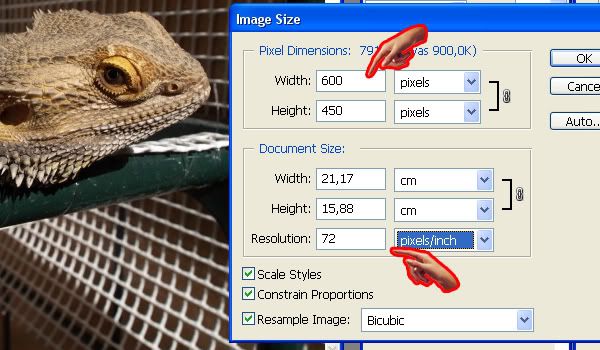
3- Ahora empezamos la miga; cojemos la herramienta(barra) de Texto, y en el lugar que queremos(esto MUY importante pues una vez lleguemos al paso 4, no podremos moverlo o quedará mal), con la tipografía y tamaño a nuestro gusto, escribimos lo que nos de la gana. Lo suyo es poner nuestro nombre y si eso, la fecha en que fue realizada la imagen... al menos el año. El color en el que lo hagais dará igual, pues no quedará con ese color al final. Si os dais cuenta, al usar esta herramienta de texto, en el menu de capas nos sale otra capa con el texto; así tiene que quedar, independiente en capas la imagen del texto
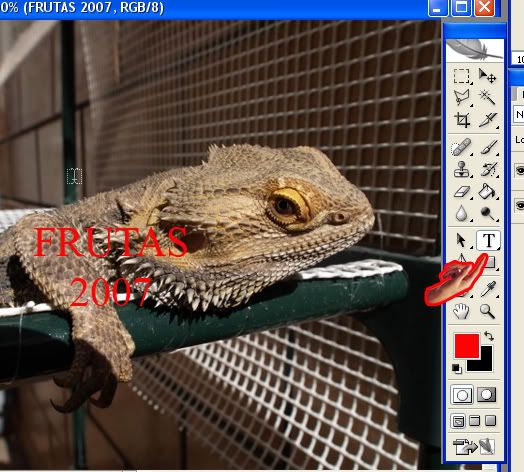
4- Ahora que tenemos ya el texto, nos vamos al menú de capas y manteniendo pulsada la tecla Ctrl, hacemos click con el botón izquierdo del ratón sobre el icono(ese que es una letra "T" sobre fondo blanco) de la capa de texto. Queda de esta forma el contorno del texto seleccionado ..ya podeis soltar la tecla Ctrl
 ;si ta bien hecho vereis como al instante se queda nuestro texto bordeado de una linea discontinua parpadeante...así:
;si ta bien hecho vereis como al instante se queda nuestro texto bordeado de una linea discontinua parpadeante...así: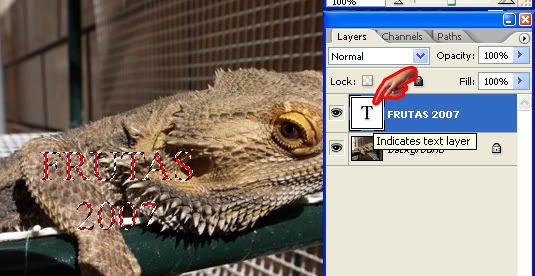
5- Aaahoora....es sencillo lo que vamos a hacer; hacemos clickbotón izquierdo) sobre el icono del ojo en la capa del texto, de forma que se queda invisible. Esto no es necesario realmente, pero ayuda a ver mejor el proceso. Quedará así la selección "flotando" en nuestra imagen:
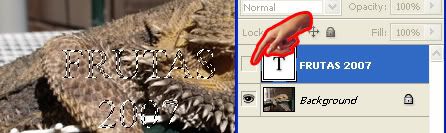
y lo siguiente, cambiamos la capa activa(la que está en azul en el menú de capas) de la de texto, que era la que estabamos usando, a la de nuestra imagen. Para ello sencillamente pinchamos sobre la capa en cuestión en el menú de capas:
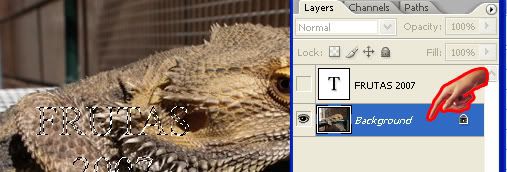
...y para terminar este paso..así, como estamos, sin tocar ratón, ni teclado, ni birra ni nada salvo lo siguiente: nos vamos al menu(superior) >Edición> copiar . Y ya. Y ahora volvemos al menu(superior) >edicion>pegar. Y ya.. vaya pues parece que no ha pasado nada....
 ..pero si; si nos fijamos para empezar, nos ha salido una nueva capa, entre la de nuestra foto, y la de texto que pusimos en modo invisible:
..pero si; si nos fijamos para empezar, nos ha salido una nueva capa, entre la de nuestra foto, y la de texto que pusimos en modo invisible: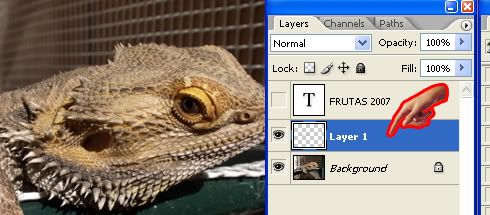
6- ..asíque ahora..si hacemos doble click en esta nueva capa, (en el lugar donde señala el cursor anterior es un buen lugar
 )
)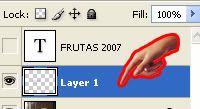
..se nos abrirá el gran menú de estilos de capa, donde tendremos que irnos a el apartado de inglete y relieve(creo que era así, yo tengo el programa en inglés y es bevel and emboss):
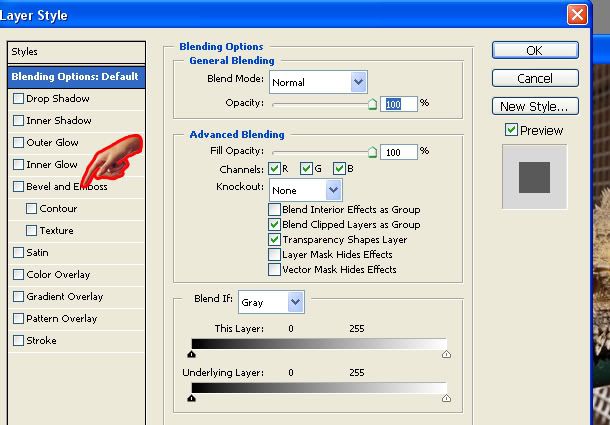
.........y ahora si nos fijamos en nuestra imagen, resultará que habrá salido nuestro texto anterior, sobre la imagen, como si de un relieve se tratase 8)
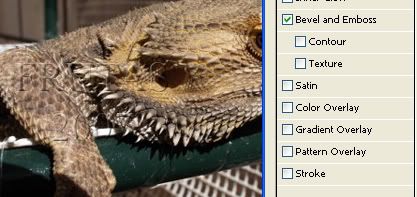
...podemos controlar la calidad, profundidad, definición,etc. de nuestro relieve con las opciones del menú, pero principalmente con Produndidad, Tamaño y Suavizado
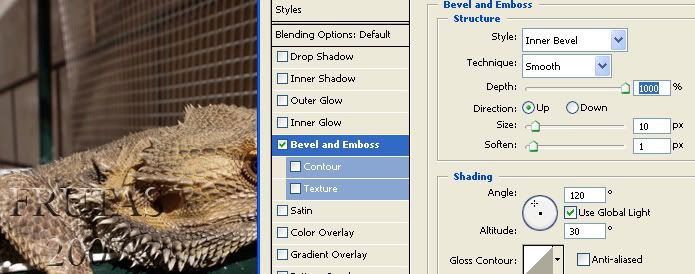
y..............fin! Así queda nuestra imagen..con una sútil marca de agua, pero que ahi queda

..,y ya dependiendo de nuestra maña y gusto con los tipos de letras, composición,etc... podremos apañar como mejor nos venga en gana nuestras fotos para subirlas a internet

más tutoriales y fotografía de naturaleza en Tuatera.com en nuestro subforo de Taller de Imagen
No hay comentarios:
Publicar un comentario